
Raspberry Pi Smartcar: Navi Marke Eigenbau
Raspberry Pi Smartcar: Navi Marke Eigenbau
Wer kennt es nicht? Im Neuwagen kostet ein festeingebautes Navi häufig einen satten Aufpreis und ist nach ein paar Jahren veraltet bzw. nur durch kostenpflichtige Updates aktualisierbar. Oder man besitzt beispielsweise bereits ein älteres Fahrzeug und möchte kostengünstig zum eigenen Smartcar nachrüsten. Der Vorteil am Raspberry Pi ist die quelloffene Hardware und Software. Zudem stehen seit dem RasPi 2 insgesamt 40 GPIO Pins für Logikschaltungen, Sensoren usw. zur Verfügung. Für dieses Projekt benötigen wir neben dem Raspberry Pi auch logischerweise einen Touchscreen. Neben dem offizielen Raspberry Pi 7 Zoll Touchscreen gibt es selbstverständlich auch günstigere Kandidaten aus Fernost, die sich genauso leicht an den RasPi anschließen lassen.

Hierfür sollte das jeweilige Handbuch des Displays zurate gezogen werden, da es unterschiedliche Verbindungsmöglichkeiten gibt. Häufig kann das Display direkt über HDMI und USB oder über die GPIO Pins verbunden werden. Zudem wird für die Navigationssoftware ein GPS-Empfänger benötigt. Diesen gibt es beispielsweise als USB-Antenne für 10-50 Euro. Ob es einen qualitativen Unterschied zwischen Billig vs. Teuer gibt, ist ungewiss. Der getestete Empfänger für ca. 14 Euro lieferte zuverlässige und metergenaue Breiten- und Längengrade.
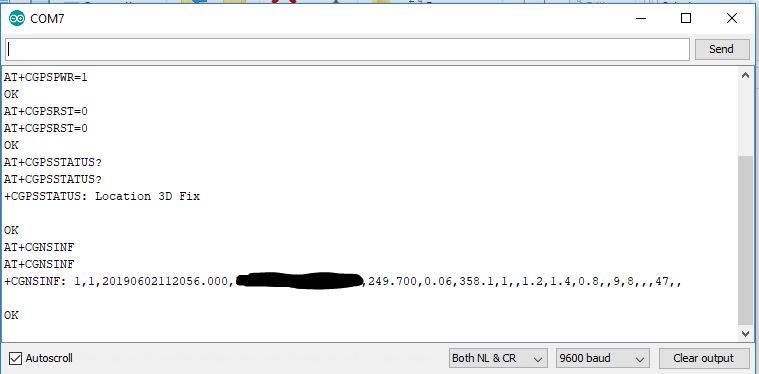
Um alle Geräte mit Strom zu versorgen, wurde ein 12 V-Zigarettenanzünder-zu-USB-Adapter verwendet. Pi mal Daumen haben wir mit allen Geräten einen Stromverbrauch von 2 bis 2,5 Ampere, wodurch im worst-case mit eingerechneten Effizienzverlusten aufgerundet nicht über 3 Ampere benötigt werden. Dies entspricht bei 5 V Spannung einen maximalen Stromverbrauch von 15 W in absoluten Lastspitzen. Im Vergleich zu einer Kühlbox oder sonstigen Stromfressern also eine recht bescheidene Zusatzlast für die Lichtmaschine. Der maximale Verbrauch von 15 W kann auch problemlos über eine Powerbank oder im Sommer sogar von einer kleinen Solarzelle getilgt werden.
Da die Temperatur im Auto für Mikroelektronik recht unangenehm warm werden kann, sollte auch auf eine gute Kühlung des RasPi geachtet werden. Hierfür wurde ein kleiner Aufklebekühlkörper sowie ein Lüfter verwendet. Der Lüfter wird hierbei nicht mit dem RasPi sondern ebenfalls über den USB-Adapter betrieben. Im Prinzip kann jeder beliebige PC-Lüfter verwendet werden, da die meisten 12 V Lüfter auch problemlos bei 5 V anspringen und lediglich langsamer drehen. Fixiert wird alles über einen separaten Displayhalter mit M3-Gewindeschrauben. Dieser kann entweder gekauft oder passgenau für das spezifische Fahrzeug mit dem 3D-Drucker hergestellt werden.

Sofern alles korrekt miteinander verbunden wurde, können wir auch schon mit der Software fortfahren.

Wir setzten voraus, dass Ihr bereits eine Micro-SD-Karte mit Raspian vorbereitet habt. Falls nicht, solltet ihr euch ein Image des Betriebssystems runterladen und beispielsweise mit Etcher o. ä. Software auf die Micro-SD-Karte schreiben. Nachdem Ihr nun euren RasPi das erste Mal bootet, sollte auch schon der Desktopbereich erscheinen. Zum leichteren und schnelleren Einstellen ist eine Maus und Tastatur vorübergehend sehr sinnvoll.
Nun wird erst mal das Terminal geöffnet und Navit durch die Eingabe der folgenden Befehle installiert:
sudo apt-get update
sudo apt-get upgrade
sudo apt-get install navit
mkdir ~/.navit
cp /etc/navit/navit.xml .navit/navit.xml
Anschließend benötigen wir noch eine Karte von Europa, Deutschland oder einen beliebigen Bereich. Hierbei sei angemerkt, dass eine Deutschlandkarte bereits um die 4 GB Speicherplatz benötigt. Ein eigener Kartenbereich kann unter http://maps9.navit-project.org/ festgelegt und heruntergeladen werden.
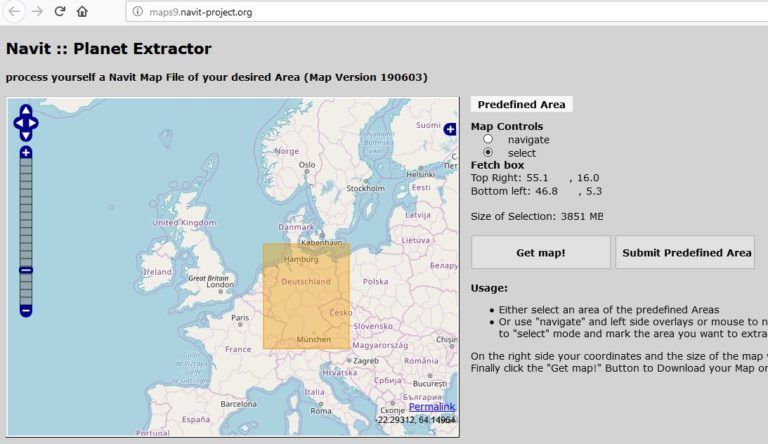
Da der Dateiname (beispielsweise osm_bbox_5.3,46.8,16.0,55.1.bin) sehr unleserlich ist können wir Ihn mit folgenden Befehlen umbenennen: (Benutzt hierbei euren Dateinamen!)
mv osm_bbox_5.3,46.8,16.0,55.1.bin deutschland.bin
mkdir ~/maps
mv deutschland.bin maps/
Mit einem Texteditor eurer Wahl (z. B. vim oder nano) könnt ihr nun die config bearbeiten, damit auch die Deutschlandkarte verwendet wird:
nano ~/.navit/navit.xml
Anschließend sucht ihr in der config den Eintrag
<mapset enabled=“yes“> und ändert den Wert auf „no“.
Danach müsst ihr den Eintrag
<map type=“binfile“ enabled=“yes“ data=“/media/mmc2/MapsNavit/osm_europe.bin“/> finden und data zu
data=“/home/pi/maps/deutschland.bin“ umändern.
Die Sprache und das Land kann in der folgenden Zeile festgelegt werden:
<config xmlns:xi=“http://www.w3.org/2001/XInclude“>
Indem man ein
<config xmlns:xi=“http://www.w3.org/2001/XInclude“ language=“de_DE“>
Hinzufügt.
Damit das Auto auch hinterher zentriert wird, müssen wir noch eine Zeile anpassen:
<vehicle name=“Local GPS“ profilename=“car“ enabled=“yes“ active=“1″ source=“gpsd://localhost“ gpsd_query=“w+xj“>
und
<vehicle name=“Local GPS“ profilename=“car“ enabled=“yes“ active=“1″ source=“gpsd://localhost“ gpsd_query=“w+xj“ follow=“2″>
hinzufügen.
Jetzt haben wir ein vollwertiges Navi und können es beispielsweise noch mit einem Radioempfänger, einer Rückfahrkamera, einer Dashcam oder sonstigen sinnvollen Erweiterungen ausstatten. Dies wird in späteren Beiträgen noch gezeigt.
Weitere Beiträge
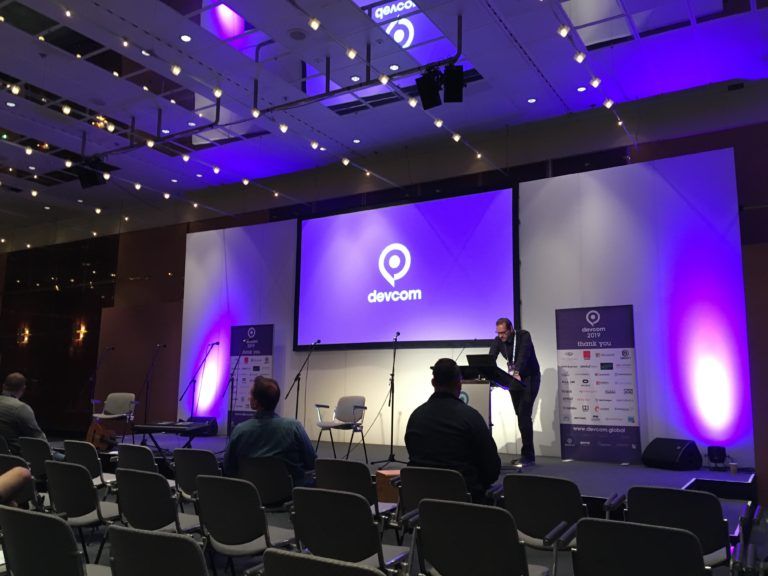
Devcom 2019: Das Sommerhighlight für Spieleentwickler
